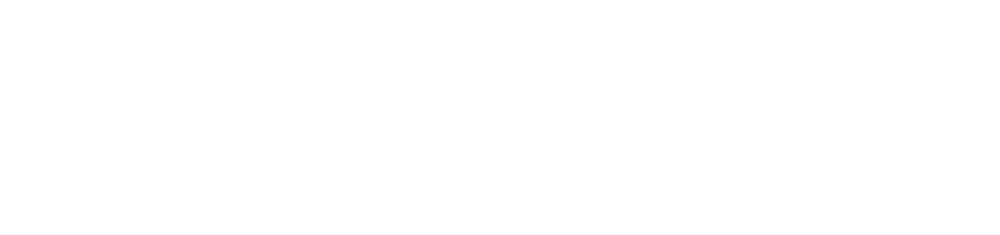When creating a link that redirects to another page, is really important to use contextual links rather than showing a URL or some ambiguous text like "click here".
The reason you should use contextual descriptive links is because often a screen reader will cycle through all the links on a page and read a link out of context. The user will need to know what the link is for and where it goes to, without having to read the full URL.
The following two links point to the same web page. However, the the first one is a simple "copy and pasted" URL which, at first look, doesn't provide any information about its content. The second one, instead, has a contextual name that is intuitive, makes sense and gives an idea of its destination.
By default links are presented with a different color (usually blue). However people with colorblindness may not be able to notice the difference; for this reason links are also underlined in order to make them visible.
Another important thing to consider when assigning text to the links is to avoid phrases like:
- Click here
- More
- Read more
- Our website
Add a link inside a HTML page
To add a link in a HTML page you use an anchor tag (<a>):
<a href="https://www.w3.org/TR/WCAG21/" title="WCAG guidelines">Web content accessibility guidelines</a>
Add a link inside a Microsoft Word document
Adding a link to a word document is very simple:
- Go to the Links section of the Insert tab and select Link,
- Next to Text to display insert some appropriate text and, next to Address insert the URL.
Adding a link in Adobe Acrobat
In order to add a link inside a PDF document using Adobe Acrobat:
- Right click on the text that you want to use a link and select Create Link...,
- Check the Open a web page option inside the Link Action section,
- Paste the URL inside the new window and press OK.